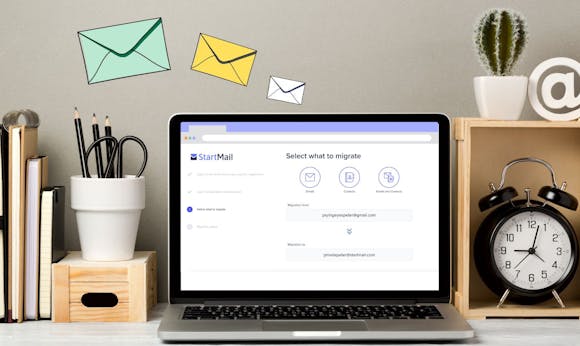
Easily Block Unwanted Senders
We are thrilled to introduce a series of improvements to our incoming email rules and spam filtering. This latest release gives you greater control over the emails that reach your inbox.
One of the key updates is the block list functionality, a feature that has ranked #2 on our feature request list. Now, if you receive a message from an unwanted address, you have the ability to discard it. Our improved spam filtering will automatically block future messages from the same unwanted sender.
How to Use the Block List Feature:
1. Click on an Email: When you receive an email from an address you want to block, simply open the email by clicking on it.
2. Click on the Three Dots Above the Email: In the top-right corner of the email, you'll see three dots. Click on these dots to reveal a menu of options.
3. Click 'Block this Sender': Within the dropdown menu, select 'Block this Sender.' This action will create a filter rule that will automatically discard any future messages from that specific email address.
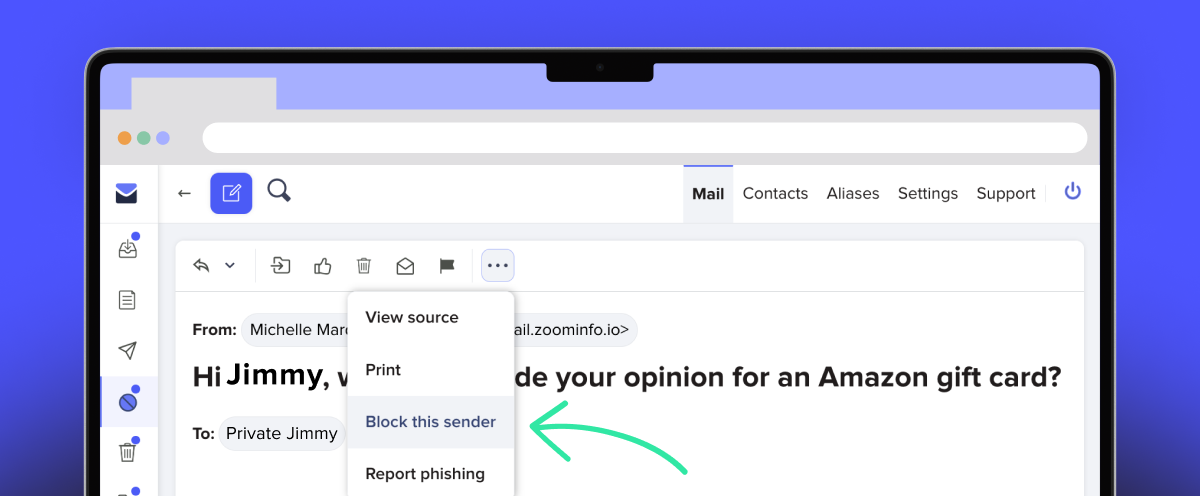
Managing Your Block List
If you ever change your mind or want to review your blocked list, you can easily do so in your StartMail webmail environment. You can remove or edit it using the filters management page under Settings > Filters and clicking 'Edit' or 'Remove'.
Your inbox should be a place where you receive important and relevant information. Our block list feature aims to make this a reality by giving you the power to determine who can and cannot contact you via email.
The block list feature is just one of many enhancements we're continually developing to make your email experience more efficient and enjoyable. You can find more information in our support article.
If you have any further questions or comments, please don't hesitate to let us know at support@startmail.com
More from the blog
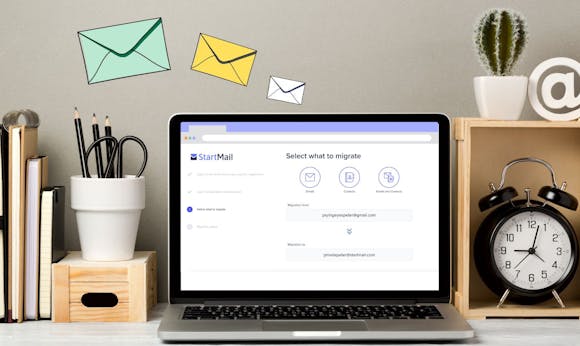
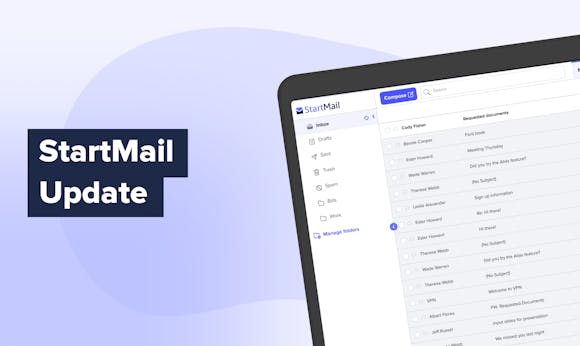
Phishing Emails Are on the Rise – Learn How to Stay Safe
Continue reading
Use Email Aliases to Stay Private – Protect Your Inbox!
Continue reading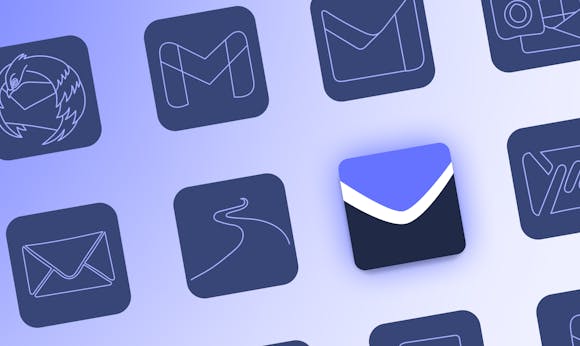
Why Choose StartMail? – Privacy Matters! | Secure & Ad-Free
Continue reading